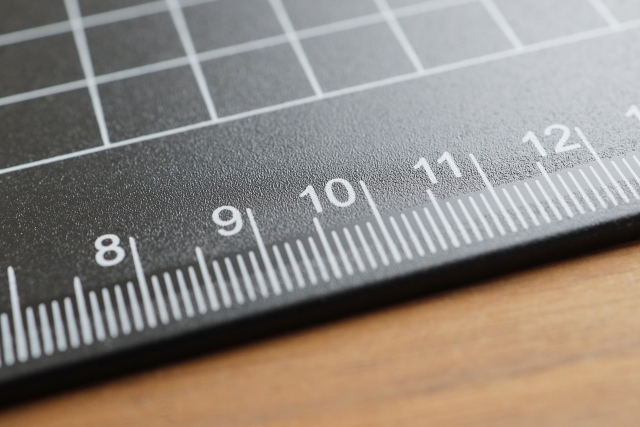今回はBOX選択についてお話しします。
BOX選択についてお話しする際には、窓選択と交差選択の特徴をまずは知っておく必要がありますから、知らないという方は最初に窓選択及び交差選択を読んで頂きたいと思います。
BOX選択というと今ひとつ分かりにくい感じがしますが、要するに窓選択と交差選択を併用しているだけで、特に難しい話ではありません。
むしろ便利なので、数あるオブジェクト選択の中でもよく使うことになる機能ではないかと思います。
サラッとお話ししていますが、実はとても重要な機能ですから、きっちりと覚えておきましょう。
■選択の方法
BOX選択の場合は以下のような手順で行います。
コマンドラインに「オブジェクトを選択:」という表示がされた際に「BOX」+Enter(又は右クリック)を押すと、以下の表示に変わります。
最初のコーナーを指定:
↓
そして、ここからがBOX選択の肝心な部分です。
先程「窓選択と交差選択を併用する」というお話をしましたが、「併用」をする為にはひとつだけルールがあるんです。
そのルールとは、一点目に対して2点目に位置が画面の右か左かによって、窓選択と交差選択が切り替わるというものです。この点がBOX選択の大きな特徴になっています。
具体的には、1点目に対して2点目が
・画面の右側なら「窓選択」
・画面の左側なら「交差選択」
というルールになっています。
従って、次に選ぶ点がどちらかを考えてから1点目を選択する必要があります。窓選択をしたいなら左側から、交差選択をしたいなら右側からというかたちですね。
で、1点目を選択したら、以下のような表示が出ます。
もう一方のコーナーを指定:
↓
ここで画面上から2点目を選択する訳ですが、先程もお話ししたように、1点目に対しての位置によって窓選択か交差選択かが変わってきます。
試しにカーソルを1点目から右に動かす(クリックはまだしません)と、1点目と現在のカーソル位置を結ぶ四角形が出来上がります。
1点目よりも右側は「窓選択」ですから、今現在出来上がった四角形の中に入っているオブジェクトが選択されることになります。
今度はカーソルを1点目よりも左側に動かして(クリックはしなくて良いです)みましょう。そうすると、一点目と現在のカーソルを結んだ四角形がやはり出来上がります。
ですが、今度の四角形は点線になっているはずです。そして、この点線こそが「交差選択」である目印となります。
上記のように「窓選択」「交差選択」の特徴を上手く使い分けて、きっちりとオブジェクトを選択してあげましょう。
先程「次に選ぶ点がどちらかを考えてから1点目を選択する」というお話しをしましたが、実際にはそれほど難しく考えている訳ではありません。
操作に慣れてしまうと、全く無意識の状態でもBOX選択による窓選択と交差選択を使い分けることが可能になります。そして、結構すぐに慣れてしまうものです。
↓
オブジェクト選択が終わると、また「オブジェクトを選択:」の表示に戻ります。ここからさらにBOX選択をしても良いですし、他の選択方法を利用してもOKです。
↓
このオブジェクト選択は「オブジェクトを選択:」表示がされている状態でEnter又は右クリックをするま続きます。