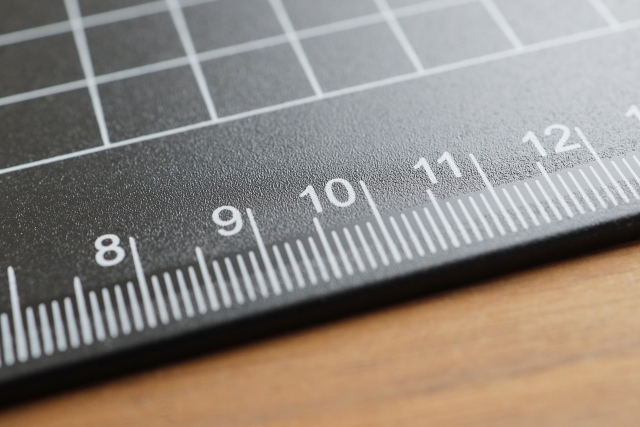今回はオブジェクトの選択方法ではなく、その逆の機能についてお話しします。
逆の機能とは、オブジェクトの選択を解除する機能のことです。
■オブジェクト選択の難しさ
オートキャド(AutoCAD)でスピードを意識しながら作図をすると、オブジェクトの選択を正確かつ素早く操作することの困難さが身に染みるはずです。
正確に選択しようとすると素早く選択出来ませんし、素早く選択しようとすると正確さがどうしても少なくなります。
でもスピードを遅くする訳にはいきませんから、作図段階ではある程度正確さが下がってしまっても仕方がないと私は考えています。
作図中に多少の間違いを訂正しながらでも、早く作図を終わらせようとしたほうが、最終的には早く作図完了するからです。
作図が早く終われば、遅く終わるよりも図面を見直す時間が多く取れます。それによって間違いのない図面を早く作図することが出来るんです。私は今までそうやってきました。
もちろんオブジェクトを素早く正確に選択出来ることが一番良いのですが、それは言うほど簡単なことではありません。仕事はいつも現実的です。理想的な話はあまり重要ではないんです。
少々話が逸れてしまいましたので、ここでオブジェクト選択機能の話に戻りましょう。
選択しすぎてしまったオブジェクトを解除するのは、素早く操作する際にどうしても出てくる選択間違いを修正する方法として、大変重要な機能だと言うことになる訳です。
これは操作を間違えたことを前提とした機能ですが、人間のやる作業に完璧はありませんから、そういった意味でも必要な機能だと考えています。
■選択解除の方法
選択解除をしたい場合は、以下のような手順で行います。
いくつかのオブジェクト選択が終わり、さらにコマンドラインに「オブジェクトを選択:」という表示がされたタイミングで選択解除は行います。
「オブジェクトを選択:」とある状態で「R」+Enter(又は右クリック)を押すと、以下の表示に変わります。
除外するオブジェクトを選択:
↓
ここで選択したオブジェクトが選択解除されます。当然のことですが、もともと選択されていないオブジェクトを解除しても意味がありません。
あくまでも、この時点で選択されている(ハイライト表示されている)オブジェクトが解除の対象です。
また、解除するオブジェクトの選択方法として、今までお話ししてきた窓や交差などの機能を全て利用することが出来ます。これらを使って効率よく選択解除をしていきましょう。
↓
この「除外するオブジェクトを選択:」は特に何もしない場合ずっと続きます。
さらに続けて選択解除をしたい場合は別ですが、選択解除を続けるというのはあまりないと思います。
選択解除をやめてもう一度オブジェクト選択をしたくなったら、「除外するオブジェクトを選択:」と表示された状態で「A」+Enter(又は右クリック)を押します。
↓
そうするとまた「オブジェクトを選択:」の表示に戻ります。ここからさらにオブジェクトが選択できます。
↓
選択と除外の切り替えは、「オブジェクトを選択:」と表示されている状態で「R」か「除外するオブジェクトを選択:」と表示されている状態で「A」でいつでも切り替えることが出来ます。
■もっと簡単な方法
今まで長々とオブジェクトの選択解除の方法についてお話ししてきた訳ですが、実はもっと簡単な方法があるんです。
私はこちらの方法をいつも使っていますので、「オブジェクトを選択:と表示されている状態で「R」+Enter」という操作は全然やっていません。
ただ、操作の知識としてはやはり正式な方法を知っておくべきだと考えています。ですからあえて面倒な方法を今まで説明してきました。
これからお話しする方法は簡単ですが、基本的な解除の役目などを知っておかなければ意味がありませんから。
ではもっと簡単な選択解除の方法をお話しします。
いくつかのオブジェクト選択が終わり、さらにコマンドラインに「オブジェクトを選択:」という表示がされたタイミングで選択解除は行います。ここまでは一緒です。
↓
ここで「R」+Enterを押すのではなく「Shift」キーを押しながら解除したいオブジェクトを選択してみましょう。
そうすると選択したオブジェクトが解除されるはずです。とても簡単ですね。
↓
これはオブジェクトを選択する場面で「Shift」キーを押すか押さないかで、いつでも切り替えることができます。
この方法を知っていると、「R」+Enterの方法は面倒でやってられません。手順が全然楽ですから、断然こちらの方法をお勧めします。
本当に単純なことですが、これによって操作の速度は確実に早くなるはずです。
難しい知識が必要な訳ではなく、知っているか知らないかの問題だけですから、この方法は絶対に知っておいた方が良いです。