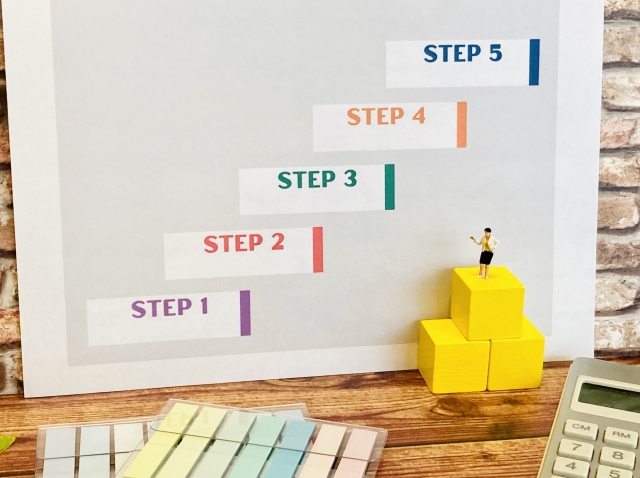前回はオートキャド(AutoCAD)のコマンドをマウスの追加ボタンに割り当てる、という考え方についてお話をしました。
かなり長くなってしまって申し訳ありませんが、今回はその具体的な設定方法についてお話をしたいと思います。
■設定のやり方
マウスの追加ボタンを設定する方法は、あなたが使用されているマウスによって微妙に異なります。ですから私が具体的に「この画面でここを設定します」などと説明することは残念ながらできません。
ただ、設定するまでの手順は大体同じですし、頭を悩ませるほど難しいものではないですから、気楽に構えてOKだと思います。
設定というのは基本的に「便利にする」という目的があって存在するのだと私は思っています。
ですから、わざわざ人を悩ますようなわかりにくい設定というのはあまりないのではないかと、期待を込めてそう思ってしまいます。
でも現実はちょっと違って、その設定の為になんだかわかりにくくなってしまうという本末転倒な事が多いです。ちょっと残念ですね。
…と、話が少しそれてしまったので元に戻しましょうか。マウスボタンの設定方法についてですね。
また、この設定はマウスの種類の他に、OSによっても若干違いがでてきます。ここでは一番シェアのあるWindowsを標準として話を進めますので御了承くださいね。
1.コントロールパネルを開く
まずはコントロールパネルを開きます。
どういった手順で開く事が出来るかは、Windowsのバージョンによって多少異なりますが、大体はスタートメニュー内の「設定」メニューにあると思います。
スタートメニューとは、画面の左下にある「スタート」というボタンを押すと出てくるメニューの事です。パソコンの電源を切る時に使いますね。
2.マウス設定を開く
コントロールパネル内に「マウス」という項目がありますから、クリックしてメニューを開きます。場合によってはダブルクリックかも知れません。
一番無難なのは、右クリックをして出てくるシュートカットメニューの「開く」を選択することでしょう。
3.マウスの設定
そうすると、マウスの設定画面が出てきます。
この画面は使っているマウスのメーカーなどによって異なってきますが、一般的には何かしらのダイアログボックスが出てくるはずです。
その中にボタンの設定をする項目が必ずあるはずですから、探してみてください。
4.ボタンの変更
ボタンの設定項目が出てきたら、設定したいボタンの機能を選択し「キーボード操作」や「キーストローク」を選択し、割り付けたいキーを設定します。
これをボタンの数だけ繰り返し、「OK」を押して完了です。ちょっと説明の表現が微妙ですので上手く伝わるかが不安ですが、設定は完了したでしょうか。
■ソフトによって機能を変える
オートキャド(AutoCAD)のコマンドをマウスの追加ボタンに割り当てる設定は以上で終わりです。慣れてしまえばなんてことない操作ですね。
前回にもお話ししましたが、マウスの追加ボタンは簡単に設定出来てなおかつ効果的な機能です。ぜひ上手に使いこなしてオートキャド(AutoCAD)の操作をより便利にしてあげましょう。
ちなみに、アプリケーションごとにボタンの機能を設定出来るマウスもあります。マイクロソフトのマウスなんかはそういった機能が搭載されていますね。
オートキャド(AutoCAD)では「F8」キーに割り当て直交モードを切り替え、インターネットをする際には「戻る」機能のままとする、という事が出来る訳です。
これは結構便利ですよ。
パソコンを使う以上はマウスを必ず使わなければなりません。それならば、少しでも自分に便利なように動いてくれるように設定してあげた方が良いですよね。
その為に、マウスのボタンは色々と設定を試してみる事をお勧めしつつ、説明を終わらせて頂きます。