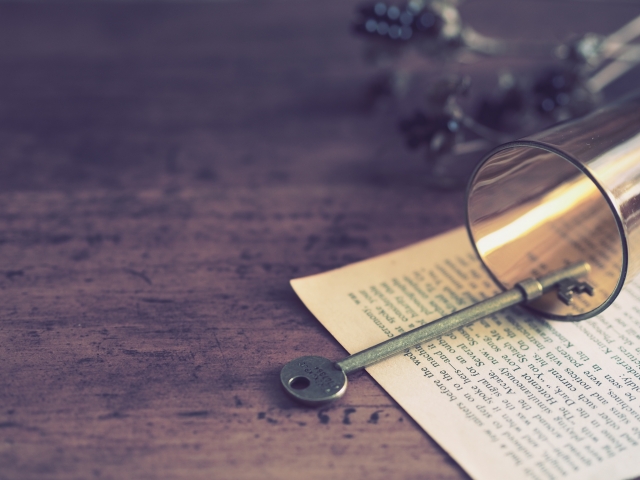さて…。
いまでは説明がほとんどでしたが、今回はオートキャド(AutoCAD)を使って実際にレイヤーを作ってみましょう。
知識を頭の中に取り入れることは確かに大事ではありますが、それ以上に大事なことは「実際にやってみること」ですからね。
■画層プロパティ管理
オートキャド(AutoCAD)では、レイヤーの新規作成、色・線種の変更などを全て「画層プロパティ管理」画面で行います。
またプロパティ管理ですか?と思う方もいるかも知れませんが、この画面とも長い付き合いをしなければなりません。なので、そうイヤがらずに聞いてくださいね。
このダイアログボックスを出すには、プルダウンメニューでは「形式(O)」メニューの下にある「画層管理(L)」を選びます。
それか、白い紙が三枚重なっているようなアイコンをクリックすると、画層プロパティ管理のダイアログボックスが出てきます。
このコマンドはかなり頻繁に使用することになるので、どこか押しやすいショートカットに割り当てておいた方が良いかも知れませんね。
画層プロパティ管理のダイアログボックスは出たでしょうか。出たなら次のステップです。まずはこのダイアログボックスの構成についてさらっと説明しましょう。
画層プロパティ管理のダイアログボックスは中央部がメインになります。そこにレイヤーの一覧と状態が表示されるパターンですね。
レイヤーの状態については以前お話しをしました。ロックとかフリーズとか、色とか線種とかのことです。
■実際にレイヤーを作ってみる
では、まずは新しくレイヤーを作ってみましょう。
ダイアログボックス中央で右クリックすると、ショートカットメニューが出てきますので、その中から「新しい画層をつくる」を選びます。
そうすると、レイヤー一覧に新しく画層1という名前のレイヤーが追加されます。
画層1はとりあえずついているだけの名前なので、すぐに変更する為、レイヤー名の項目が編集出来るようになっています。 画層1じゃ全然何だか分からないので、必ず名前を変えてあげましょう。
今回の場合は、とりあえず「通り芯」を作ることにしましょう。レイヤー名を変更してEnterを押すと、その名前で確定します。
間違えた場合でも、レイヤーを選択している状態でF2キーを押すと、何度でも名前を編集出来るので心配いりません。
■色を設定する
新しくレイヤーを作ったら、次は色を決めましょう。
名前の右側に色々と状態が表示されていますが、その中に白い四角があると思います。これがレイヤーの色で、今は白ということになります。
新しく作成したレイヤーの設定は、作る際に選んでいたレイヤーの設定を引き継ぐ形になります。なので、今回の場合はレイヤー0の設定を引き継いで色が白になっているんです。
ここでは通り芯のレイヤー色を赤に設定してみましょう。
白い四角を左クリックすると、色の一覧がゾロッと出てきます。このグラデーションの中から設定したい色を自由に選べる訳です。
ですが、ずいぶん暗い色が多いことに気がついたでしょうか。暗い色がたくさんあるので、色数がたくさんあったとしても半分以上はイマイチ使いにくいんです。
基本色を勧めるのは、こういう理由もあるんですね。
という訳で、今回はこの中から赤を選びましょう。基本色はグラデーションの中ではなく、少し下あたりにあるのですぐにわかると思います。
基本色の赤と10番の赤とは、画面上では全然見分けがつかないので騙されないように(?)注意です。
色の四角が赤くなり、その横にでる名前がredになっていれば作業完了です。OKボタンを押してダイアログボックスを閉じましょう。
せっかくレイヤーを追加したり色を変えたりしても、ここでキャンセルしては意味がないので注意してくださいね。当然の話ではありますが、よくある失敗のひとつですから…。
ちなみに私はこれをよくやらかします。
■線種を設定する
次は線種の変更ですね。
やり方は色の場合とほとんど同じです。レイヤーの状態の中から線種を左クリックで選び(0の状態を引き継ぎ実線になっているはずです)任意の線種に変えるだけです。とっても簡単です。
今回は通り芯なので、線種を一点鎖線(center)にしてみましょう。
…という感じで、レイヤー作成の手順はこんな流れになります。
レイヤー新規作成→色の設定→線種の設定の手順で、通り芯以外のレイヤーも全部作ってしまいましょう。
一覧はこんな感じです。
○壁芯:青・一点鎖線(center)
○壁:白・実線(continuous)
○家具:緑・実線(continuous)
○文字:黄色・実線(continuous)
○寸法:赤・実線(continuous)
○塗り潰し:灰色(8番)・実線(continuous)
足りないと感じたレイヤーはその場で追加することが出来ます。なので、とりあえずはこれで十分です。これで作図するための準備はだいたい整ったことになります。
後は文字と寸法の設定ですが、これらはそれぞれの項目で詳しく説明するつもりなので、ここでは省略することにしますね。
オートキャド(AutoCAD)のレイヤーに関する基本事項はこれで本当におしまいです。
非常に長くなってしまいましたが、私の拙い説明でお伝えすることが出来るかどうかかなり心配です。
もし難しいと感じたら、また少し前に戻って読み返してみるという手もあるかも知れません。
ここで先を急いでも仕方がありませんので、自分の中でしっかりと理解出来るまで頑張ってみて下さいね。