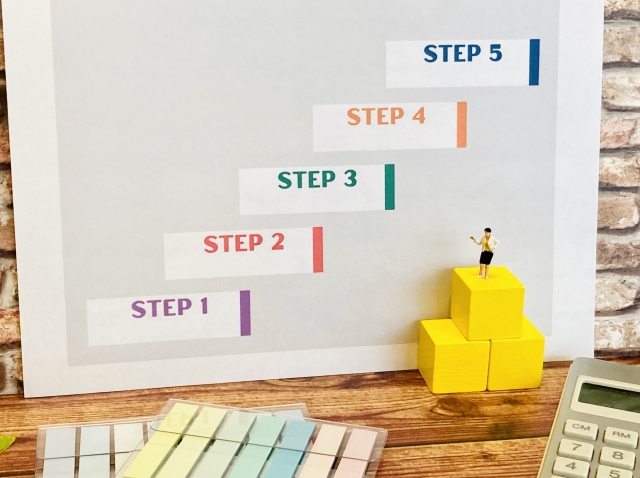今までの説明で、文字も含めてX方向の通り芯は作図完了しました。
あとは寸法線を作成する作業が残っていますが、寸法は設定を含めてたくさんお話しすることがありますから、もう少し後にしようかと思います。
という訳で、今回はY方向の通り芯作成についてお話しします。Y方向の通り芯を作成する為の手段ですが、やはり色々な方法が考えられます。
ここでは3通りの手段とその手順について、新しいコマンドの解説とあわせながらお話ししていこうかと思っています。
今回は最初のひとつ、最も無難だと思われる方法を紹介しましょう。
■オーソドックスな手段
この方法を選択した場合には、今まで説明したコマンドで全ての操作が完了します。そういった意味で無難な方法という表現をしました。
具体的な操作の内容は至ってシンプルです。X方向の通り芯を作成した時とほぼ同じやり方をするだけですから。
とは言っても、一度作成した通り芯番号をもう一度新たに作成するのはさすがに無駄なので、そこは当然コピーを使いましょう。
具体的な手順を追いながらお話しをしていきましょう。
①通り芯の作図
通り芯の作成線分コマンドを使用して、画面に向かって水平な線を引きましょう。線の位置は図面を見て、おおよその位置で決めます。
後から移動コマンドによって位置の調整をしないで済む場所が理想です。
②通り芯番号のコピー
今引いた線の端点に、通り芯番号を記入します。記入と言っても改めて作図する必要はありません。
一度作成した図形は可能な限り活用することが、オートキャド(AutoCAD)の操作スピードを早くするコツです。ですから最初に作図した通り芯番号をここでも利用しましょう。
コピーの際には基準点と指定点に注意です。今回の場合、基準点は通り芯番号の四半円点に、指定点には先程引いた線の端点がベストでしょう。
しつこいようですが、それぞれの作業が一度で済むように考え、そして工夫していくことが重要です。
③通り芯のコピー
Y方向の通り芯がひとつ完成しましたので、ここからはX通りと同じ作業になります。今回はコピーを使いましょう。
コピーコマンドを開始して通り芯と通り芯番号を選択し、直交モードをONにした状態で画面上方向にカーソルを移動させます。
そして、今回は連続コピーでやりますので、2000i以前のバージョンを使っている場合は「M」+Enterで連続コピーモードにしておきます。
この状態で4500と入力してEnter又は右クリックをすればひとまず通り芯が1本コピーされますが、連続コピーになっていますから、当然まだコピーは続いています。
この状態でさらに10500と入力し、もう1本の通り芯をコピーしてしまいましょう。ここで注意したいのは、2回目のコピーの際に入力する数字が6000ではないことです。
あくまでも最初に選択した基準点からの距離、というのが数値入力のルールですから、それだけは注意が必要になります。
従って、数値入力をする際に簡単な足し算が発生しますが、これは機能上しょうがない部分です。
サクッと暗算をしてしまっても良いですし、間違いが心配なら電卓を使うのもアリですが、やはりスピードを重視するならば暗算でしょうね。
④通り芯番号の修正
これもX通りの場合と同じです。文字編集(DDEDIT)コマンドを使って通り芯番号を3ヶ所修正しましょう。
今回は手順説明の都合でX通りとY通りの文字編集を別々にしましたが、一度にやってしまったほうが当然早いです。
ただし。後でまとめてやろうとすればする程、忘れてしまう可能性が高くなります。それだけは要注意です。
■無難な方法は効率が悪いか
今回お話しした方法はオーソドックスな方法ではありますが、決して非効率的な方法ではありません。
基本的なコマンドの組み合わせを主に利用して、作図のスピード化を計るというのが私の個人的な考え方です。今回の方法はその考え方に沿った手段と言えるでしょう。
オートキャド(AutoCAD)のアプリケーションを購入したりすると、「通り芯の自動作成」みたいな機能が用意されていることが多いのですが、これは私の考え方とは全然合いません。
通り芯を作成など、自動でやってもらわなくてもすぐに出来てしまいます。それ専用のコマンドというのは私的にはちょっとあり得ない話なんですね。
ですから、あと2つ紹介する手段も今回と似たような方法になってしまいます。基本コマンドしか使用しない、という意味ではほとんど変わりません。
オートキャド(AutoCAD)のコマンドを台所の道具に例えると、包丁や箸やフォークなど基本的な道具の使い方をまずは覚えましょう、ということになります。
メロンボーラー(メロンを丸くくり抜く道具。フルーツポンチなどを作る際に利用)など、限定された場面でしか使用できない道具はあまり必要がないのです。
もちろんあれば便利かも知れませんが、なくても代用がきく道具は、オートキャド(AutoCAD)の操作ではあまり必要とされません。まず、なくてはならない機能を先に覚えてしまいましょう。