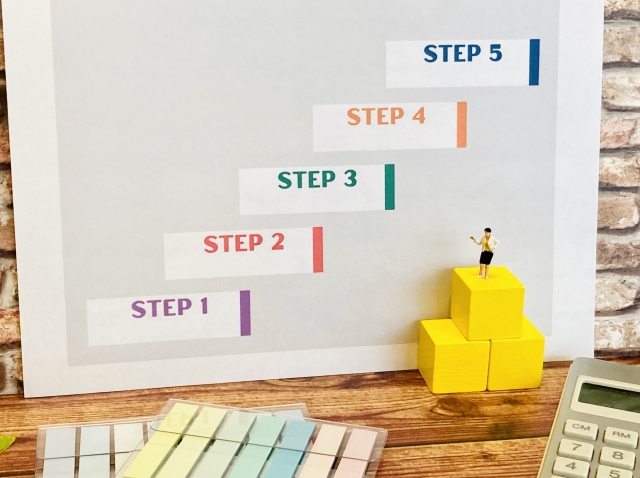今回はY方向の通り芯を作図する方法の2つ目です。
前回少しお話ししたように、こちらもオーソドックスな手段になっていますが、今回は初めて紹介するコマンドが出てきます。それは回転コマンドです。
オートキャド(AutoCAD)の中では結構使用頻度の高いコマンドですから、覚えておいて損はありませんよ。
具体的な使用方法は、コマンド通り芯作成の手順に合わせてお話ししていこうと思います。
■Y通りの作成
前回は通り芯を作図して、そこに通り芯番号をコピーするという手法を使いました。
でも今回は、新しく線を引かない方法でやってみましょう。新しく線を引かないということは、既にあるオブジェクトを利用する、ということを意味します。
ではその為にはどのようなコマンドが必要でしょうか。
そうです。使うコマンドはコピーです。一度作成したオブジェクトをとことん利用していく為には、絶対に必要なコマンドですね。
それともうひとつは、先程もお話ししましたが回転コマンドを使用します。このコマンドは読んだままですが、選択したオブジェクトを回転させる機能を持っています。
これら2つのコマンドを組み合わせて、一体どのような操作をするのか、少し考えてましょう。
…
…
…
…簡単すぎるかも知れませんが、答えはこうです。
通り芯と通り芯番号を丸ごとコピーして、コピーした通り芯の線を回転させることによって水平にする、という方法です。
この手順なら一度作図したオブジェクトを利用できますし、それほど複雑な操作が必要な訳でもありません。お手軽な操作方法と言えるでしょう。
具体的な操作方法については、これからお話しすることにしますね。
■回転(ROTATE)
回転コマンドを使用する前に、まずは回転させる対象の通り芯を用意しましょう。X1の通り芯と通り芯番号を、コピーによってもうひとつ作成します。
サンプル図面を見ながら、通り芯番号がサンプルと同じような場所になるようにコピーをしてあげましょう。そして次に回転コマンドを使用します。
コマンドの手順は以下の通りです。
①コマンドの開始
回転コマンドを開始します。
短縮コマンドでは「R」+Enter又は右クリックでしょう。四角形作図(RECTANG)とどちらにするかは微妙なところですが、回転コマンドのほうが使用頻度が高いです。
②オブジェクトの選択
コマンドを開始すると、以下のような表示が出ます。
UCSの現在の正の角度: ANGDIR=反時計回り ANGBASE=0
オブジェクトを選択:
今回の場合は通り芯1本のみを選択してEnter又は右クリックをしましょう。ちなみに1行目に表示される訳の分からない表示には、以下のような意味があります。
ANGDIR:回転方向。時計回り又は反時計回りになる。
ANGBASE:基準となる角度。0でOK。
③基点の指定
オブジェクトを選択すると、次に以下のような表示が出ます。
基点を指定:
基点とは回転の中心点のことです。この中心点を画面上から指定するということですから、今回の場合は通り芯番号の円中心点を指定します。
ここを基点とすることにより、どのような角度で回転させたとしても線と円が離れることがなくなります。
④回転角度を指定
基点を指定すると、次はこのような表示になります。
回転角度を指定 または [参照(R)]:
この状態でカーソルを動かすと、先程指定したオブジェクトがカーソルに合わせてぐるぐると回転します。ちょっと試してみてください。
この状態で画面上任意の点をクリックすると、任意の角度で回転されてコマンドは終了します。…が、正確な角度を指定するにはやはり数値入力でしょう。
今回の場合はこの状態で「90」と入力してEnter又は右クリックをします。そうすると、正確に90度回転されてコマンドは終了です。
角度の方向は数学の考え方と同じ方向です。先程ANGDIRのお話しをしましたが、反時計回りに角度は増加していきます。
ちなみに [参照(R)]: についてはもう少し後で具体的に説明します。非常に便利な機能ですよ。
⑤コマンドの完了
これで回転コマンドは終了します。
操作がうまくいっていれば、画面上には回転されて水平になった通り芯が表示されているはずです。
うまくいかなかった場合は、もう一度試してみましょう。オートキャド(AutoCAD)はいくらでも待ってくれますから、納得のいくまで操作をすることが出来ます。
独学で勉強する場合のメリットはこのあたりにありますね。
次回は今回の手段をもう少し突き詰めたやり方についてお話しします。私がよく使うコマンドでもあります。