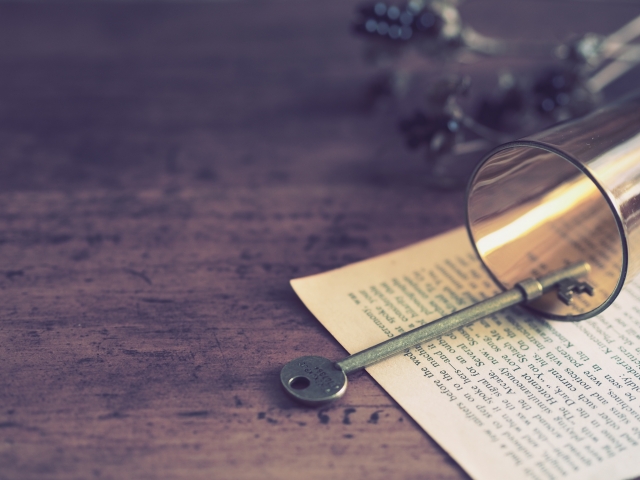前回はオートキャド(AutoCAD)の基本的な縮尺の考え方についてお話しをしました。
今回はその続きとして、オートキャド(AutoCAD)で縮尺を設定する方法についてお話しをしたいと思います。
■図面の縮小方法について
図面の縮小方法は、大まかに分けて二つあります。
まずは印刷の時に縮尺を設定して印刷する方法、もうひとつはペーパー空間上でビューポートを利用する方法です。
ペーパー空間とビューポートの概要については、もう少し先でお話しするつもりなので、ここでは省略しますね。ただ、基本的な考え方はどちらも一緒ですから、まずは基本を覚えておきましょう。
印刷の時に縮小するということは、作図の際には特に縮小などを考える必要がないということです。そのままの大きさで作図をしても大丈夫、ということですね。
まあ、一本一本線を引くたびに縮小していたのでは仕事になりませんから、当然といえば当然ですが…。
直感的な表現をすると、でっかい紙にそのままの大きさで作図して、印刷する際にその紙を縮小する、というイメージですね。うーん。イマイチうまく表現出来ていない気が…。
たまに「オートキャド(AutoCAD)は全部原寸で図面を描くんだよね?」と言う人がいますが、この表現はあっているんですね。
原寸とは、作図対象物と同じ大きさで描くという意味の、建設現場の人がよく使う言葉です。
つまり、そのままの大きさで作図して、印刷をする際に縮小して紙のサイズに合わせる、と言うことです。結局は同じような表現になってしまいました。
■試しに考えてみる
ここで、例としてA1サイズに1/50で図面を作図した場合について考えてみましょう。
最終的に印刷する際、50分の1に縮小することを考えると、オートキャド(AutoCAD)上での印刷可能な範囲はA1の50倍ということになります。
よろしいでしょうか?今まではどうもここで「??」となる人が多かったので、少し心配です。
A1サイズの50倍の範囲に作図をして、1/1の図面として印刷しようとすると、そのままA1の50倍の大きさの紙が必要になります。
でもそんな巨大な紙では実用性が皆無なので(そもそも存在しません)縮小が必要ですね。この場合は50分の1に縮小をすると、印刷範囲もそのままでA1サイズに印刷が出来ます。
逆に言うと、その印刷範囲をA1の紙に入れようとすると1/50にしなければ入らない、ということになります。
どちらも同じような意味ですが、どれかの表現で「あぁ、そう言うことか」となって頂ければ、と思います。感覚さえ掴めてしまえば、あとは何度か自分で設定してみるだけで覚えてしまいますから。
以上の点と、以前お話しした紙サイズの話を合わせて考えると、次のような式が出来上がります。
(A1の場合)
X方向の印刷可能範囲 = 841mm × 縮尺の分母
Y方向の印刷可能範囲 = 594mm × 縮尺の分母
(X方向とは横、Y方向とは縦のことを指します)
例えば1/50の図面の場合、印刷可能な図面の範囲は以下のようになります。
X方向: 841 × 50 = 42050mm
Y方向: 594 × 50 = 29700mm
つまり、紙のサイズと縮尺が決まれば自動的に作業範囲が決まる、ということですね。この関係さえ覚えておけば、どんな紙サイズでも縮尺でも問題なく設定することができるハズです。
この考え方はオートキャド(AutoCAD)の縮尺を語る上で、非常に重要なポイントになります。
時間がかかっても良いですから、はっきりと納得が出来るまで繰り返し読んでみて頂きたい部分です。
では、ここで作図範囲に関するコマンドをひとつ。
■LIMITS(図面範囲設定)
これは図面範囲を設定するコマンドです(←そのまんまですが…)。コマンド入力をするか、プルダウンメニューの 「形式」 にある 「図面範囲設定(A)」 でコマンドを開始します。
コマンドを開始すると、左下→右上の順に2点を選ぶか座標入力をして図面範囲を設定できます。マウスで画面をピックするのではなく、キーボードから数字を入力する方が正確に出来るのでオススメです。
左下の点は初期設定で原点(X,Y座標:0,0)なのでそのままとし、右上の点を数値入力するとわかりやすいです。
先程の例(A1・1/50)の場合だと以下のような流れとなります。
① 「LIMITS」 と入力してENTER(プルダウンメニューでも可)
② 左下コーナーを指定 または [オン(ON)/オフ(OF)] <0.0,0.0>:
上記のような表示となるので、そのままENTER又は右クリック
一番右側の < > で囲まれた数字は、何も入力しないでENTERを押した場合に適用される数字、ということです。これは他のコマンドでも同様です。
③ 右上コーナーを指定 <420.0,297.0>:
上記のような表示となるので、ここで 「42050,29700」と入力してENTER又は右クリック
④ 図面範囲設定完了
ちなみに、キーボードから数字を入力する際には、半角が基本になります。これはどのコマンドにも当てはまるお約束なので、覚えておきましょう。
これで図面範囲の設定ができた訳ですが、このままでは範囲が明確ではありません。なので、具体的にはどんな範囲なのか、実際に四角で囲ってみます。コマンドはこれを使いましょう。
■RECTANG(長方形作図)
四角形を作図するコマンドです。このコマンドも四角形の対角点2点を入力、又は画面上をピックというパターンなので、LIMITSコマンドで入力した2点をもう一度入力してあげましょう。
簡単な流れは以下の通りです。
① 「RECTANG」 +ENTER
② 1点目を入力。 「0,0」 と入力してENTER
③ 2点目を入力。 「42050,29700」 と入力して ENTER
④ 完了
これで四角形が1個出来上がりました。これがA1サイズで1/50の図面範囲となります。まずはこれが基準になります。
いざ作図を進めていたら印刷範囲よりも図面全体が大きかった、ということがないように、まずは作図対象物の全体がこの範囲の中に入るかどうかを確認しましょう。
縮尺の設定については、これでOKです。最初はとまどうかも知れませんけど、何回も繰り返しやっていくうちに「必ず」この感覚がつかめてきます。
諦めないで、繰り返し、わかるまでやる。これは独学で何かを覚える為のコツですから、今から習慣にしておくことをオススメします。
次回は縮尺によって変更しなければならない設定についてお話をしますね。