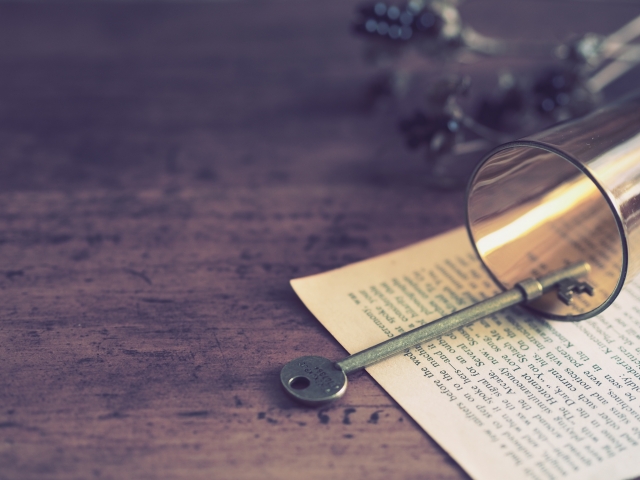前回まででオートキャド(AutoCADを使って線種のロードが出来るようになりました。でもロードしただけではまだ半分ですから、今回は線種の変更方法についてお話ししたいと思います。
さんざん「実践しよう」とか言いながら、いまだに通り芯から全然進んでいないですね。中には「このままのペースで良いのか」と不安に思う方もいるかも知れません。
…でも心配しないでくださいね。この段階ではあまり焦ってもしょうがないですから。
今回の目的は早く作図することじゃないんです。練習用に用意したこの図面をどういう手順でまとめていくか。これを理解することが重要なんです。
何度も言いますが、基本が重要です。
もちろん説明の通りにやってみることは大切ですが、それよりもさらに大切なのは、あなた自身がオートキャド(AutoCAD)のコマンドをしっかり頭に入れることです。
だからここでは急がないで、(のんびりではなく)じっくりと行きましょう。
急いで知識を頭の中に注ぎ込むのではなく、じっくりと知識を染みこませていく方が、結局は早かったりします。
いまあなたがやるべき事は、そんなに急ぐことではなくて、ひとつひとつ確実に覚えていくことですから。
■プロパティ管理って?
線種に限らず、色・レイヤー・線種尺度・文字の高さや角度・寸法スタイルなどは「プロパティ管理」で変更します。
オートキャド(AutoCAD)を使っていくあらゆる場面でプロパティ管理は使いますから、ぜひここで覚えておきましょう。
ちなみに、「プロパティ」という言葉は色々な意味を持っていますが、オートキャド(AutoCAD)やパソコンでは「属性」とか「設定」とかいう意味で使われます。
要するに「設定管理」ということになりますね。
具体的な方法は、アイコンなら「標準ツールバー」内、プルダウンメニューなら「修正」内の「オブジェクトプロパティ管理(P)」、ショートカットキーなら Ctrl + 1 キーがそれぞれ初期設定です。
どの方法でもOKなので、とりあえずやってみましょう。
…すると、プロパティのウインドウが出てきますよね?この状態でなにかオブジェクトを選ぶと、そのオブジェクトがどんな設定になっているかがズラリと表示されます。
ちょっと時間がかかりそうですが、プロパティ管理の項目を、上から順番に説明していきましょう。
■オブジェクトの種類
まず一番上の「線分」と書いてある部分。ここには選んだオブジェクトがどんなものかが表示されます。今回の場合は通り芯を選んでいますから、線分となります。
複数のオブジェクトを選択した場合は、例えば「線分(5)」というような表現になります。カッコ内の数字はオブジェクトの数を意味していますので、この場合は線分を5個選択している、ということになります。
では、線分以外もまとめて選択した場合はどうでしょうか。この場合は「すべて(12)」という表現に変わります。色々なオブジェクトをあわせて12個選択している、ということです。
この「すべて」については追加の機能があります。複数のオブジェクトを選択し「すべて」になった際、右側の▼ボタンを押すと内訳が出て来るんです。これはかなり重宝します。
ガバッとオブジェクトを選択しておいて、内訳の中から文字だけを選んで文字の色だけを変えるとか、レイヤーだけを変えるとか、そういった使い方をすると便利です。
■オブジェクトの色
この項目は現在「ByLayer」になっていると思います。「バイレイヤー」と読みます。バイレイヤーとはレイヤーの色に合わせる、という意味です。
描いた線は今のところ白で表示されていると思いますが、これはレイヤー「0」の色が初期設定では白になっているからです。
レイヤーの説明の中でこのあたりは詳しくお話しするつもりですが、線の色を個別に変えたい場合は、ここで他の色を選べば色が変わります。
オートキャド(AutoCAD)では最初から256色のカラーバリエーションが用意されているので、ロードなどをする必要は特にありません。
■オブジェクトの画層
そのオブジェクトが、どの画層に入っているかを表示します。
画層というのはレイヤーと同じ意味です。オートキャド(AutoCAD)の中でもこの2つの表現は混在していますので、微妙にわかりにくい時があります。要注意ですね。
今回の場合は特に画層を作ったりしませんでしたから、「0」になっているハズです。「0」以外に画層がある場合は、ここで変更することが出来ます。
■オブジェクトの線種
この項目も色と同じで「ByLayer」になっています。今回は線種を変えることが目的ですから、とりあえずロードした線種「center」に変更してみましょう。
…どうですか?これでやっと通り芯が一点鎖線になったでしょうか。なっていない場合は、いくつかの理由が考えられます。
またさらに設定の話になってしまうのですが、以下の点についてちょっと確認をしてみてくださいね。
原因1:線のピッチが細かすぎる → 線種尺度を変更して解決
原因2:インチとメートルの設定が違う → メートルの設定で線種をもう一度ロードして解決
原因3:線種がまだ変更出来ていない → もう一度最初からやってみる
■オブジェクトの線種尺度
これは何行か前でもでましたが、線種のピッチを決める尺度です。初期値は「1」となっています。大きくすればピッチは粗く、小さくすればピッチは細かくなります。
…が、ここで尺度を変える必要があるのは、非常に限られた場合だけです。それ以外の場合は基本的に「1」のままにすることをオススメします。1個ずつ尺度を変えるのは大変ですからね。
そのあたりの話は次回にお話しする予定です。
■それ以降(←いきなり省略ですが…)
線種だけについて言えば、これより下の項目はあまり変更することがないはずです。なので省略をしました。いや、手抜きという訳ではないです。
線の長さや角度はプロパティ管理で変えられるほど簡単ではありませんから、形や大きさに関しては画面上で他のコマンドを使って編集しましょう。
ただし、文字・寸法などについてはプロパティ管理で編集する機会が多いと思います。でも、今回はそこまでお話はしないつもりです。
それぞれ文字・寸法のお話をする際にきっちりと説明しますので、ここではスルーしておきましょう。
という訳で、オートキャド(AutoCAD)のプロパティ管理機能についてはこんなところです。
色・線種・レイヤー(画層)を変更したい場合は、必ずプロパティ管理を利用することになります。使用頻度が非常に高い機能なので、ここまではしっかりと覚えておきましょう。