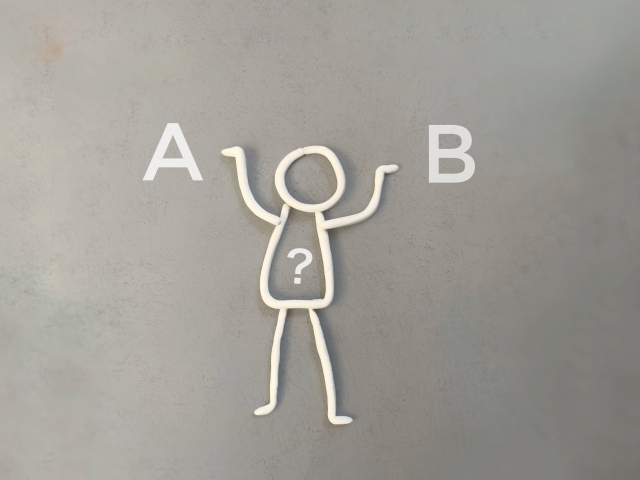今回は、既に作図をした文字のフォントを変えたくなった時のことを考えてみます。
まずは確認の意味も兼ねて、フォントの基本的な考え方をしっかりと押さえておきましょう。文字のフォントを設定するのは文字スタイル管理という機能です。
図面中に記入される文字には全て「文字スタイル」という項目があって、そのスタイルによって文字のフォントや高さなどの設定を行っています。
これは今までお話ししてきた内容を思い出せば、簡単に理解できることだと思います。
では、文字のフォントを一括で変更したい場合はどうすれば良いのでしょうか。微妙に応用編みたいな感じではありますが、根本的な考え方は変わりません。
文字スタイルで設定されたフォントを変更するか、違うフォント設定の文字スタイルを新たに作成し、変更したい文字のスタイルを変更するか。
結局はこの2通りの方法になると思います。
■文字スタイルの設定を変更する場合
今まで使用してきた文字スタイルが1つだけの場合は、この方法を採用するのが良いのではないかと思います。
例えば文字スタイル名がStandardで、フォントがMSPゴシックである場合を考えてみましょう。ここでは明朝体に一括変更する方法を考えてみます。
この場合は文字スタイル管理コマンドを利用することになる訳ですが、具体的な操作を追いながら話を進めていきましょう。
①文字スタイル管理コマンドの開始
コマンド待ちの状態で「STYLE」と入力すると、文字スタイル管理のダイアログBOXが表示されます。
②フォントの変更
文字スタイル管理画面の中で左側の中央付近にある「フォント名」をよく見てみましょう。
ここでフォント名をクリックし、出てくるフォント一覧から「MSP明朝」を選択しましょう。
③設定の確定
画面右上にある「適用」ボタンをクリックして「閉じる」で設定は完了です。
今までゴシック体で表示されていた文字が、今ではすべて明朝体で表示されているはずです。これでフォント変更作業は終わりです。
■文字スタイルを新たに作成する場合
次に、文字スタイルのフォントを変更するのではなく、新しい文字スタイルのフォントを明朝体に設定し、文字スタイルを変更することによってフォントを変更する方法について考えてみます。
なぜこのようにわざわざ文字スタイルを作成するのかというと、図面によっては全て明朝体で表示したくない場合もあるからです。
特に寸法線の文字は、明朝体などのトゥルータイプフォントに設定すると、数が多いせいでうるさく感じてしまうことがあります。
文字のフォントは文字スタイルごとに設定をしますので、複数のフォントを使い分けたい場合は、当然複数の文字スタイルを用意しておく必要がある、という訳です。
例えば今まで使用してきた文字スタイルがStandardで、新たに明朝体のフォントを追加したい場合を考えてみましょう。
①文字スタイル管理コマンドの開始
コマンド待ちの状態で「STYLE」と入力し、文字スタイル管理のダイアログBOXを表示させます。
今現在使用している文字スタイルが「Standard」でフォントが「Simplex・Bigfont」になっていると仮定して話を進めます。
②文字スタイルの新規作成
Standardという文字スタイルは寸法の表記にのみ使用するとして、ここでは明朝体の表示用に新しく文字スタイルを作成しましょう。
スタイル名の右側に「新規作成」というボタンがあるので、まずはそのボタンをクリックしましょう。
「新しい文字スタイル」という画面が表示されますので、ここでは「明朝」という文字スタイル名を入力して「OK」ボタンをクリックします。
これで「明朝」という新しい文字スタイルが作成されました。
③フォントの変更
新たに作成された文字スタイルは、新規作成する際に選択されていた文字スタイルのフォントを引き継いでいます。
今回の場合は「Standard」のフォントである「Simplex・Bigfont」に設定されていることになります。
同じフォントを使用するのでは、新しく文字スタイルを作成した意味がありません。ですからここでは新しく作成した文字スタイルのフォントを設定しましょう。
設定したいフォントは「MSP明朝」ですが、その前にまず「ビッグフォントを使用」という項目のチェックを外します。
この項目にチェックが入っていると、TrueTypeフォントであるMSP明朝が選択できません。
チェックを外し「フォント名」のなかから「MSP明朝」を探して選択をします。これで「適用」ボタンをクリックし、「閉じる」をクリックすればフォントの変更は完了です。
④文字スタイルの変更
これで文字スタイルが「Standard」と「明朝」の2種類になりました。
これで下準備は完了です。あとは、既に作図されている文字の文字スタイルを変更してあげればOKですね。
文字は複数選択しても構いません。明朝体で表示したい文字を選択し、オブジェクトプロパティ管理を利用して、文字スタイルを「Standard」から「明朝」に変更してあげましょう。
⑤文字高さの設定
ただし、ここで注意点が一つあります。文字スタイルの設定画面で文字高さを設定するのは避けた方が良いということです。
文字スタイル画面で文字高さを「200」に設定している場合、文字スタイルを明朝に変更すると同時に、文字高さが全て200になってしまいます。
「200」ではなく「0」に設定をしている場合は、文字スタイル変更前の文字高さがそのままになります。…ちょっと分かりにくいので、例を挙げましょう。
例えば今まで「Standard」で表示していた文字の高さが125だとしましょう。これは1/50の図面で2.5mmの文字高さです。
この文字を明朝体に変更する為、文字スタイルを「Standard」から「明朝」に変更した場合、文字スタイル「明朝」の文字高さ設定により、以下のような変化が起こります。
●「明朝」の文字高さ設定=0の場合
→ フォントのみ変更され、文字の高さは125のまま
●「明朝」の文字高さ設定=200の場合
→ フォントが変更され、文字高さも200に変更される
従って、今まで作成してきた文字の高さを変更したくない場合(ほとんどの場合はそうだと思いますが)、新しく作成する文字の高さは「0」にしておくのが無難だということになります。
これは結構大切なポイントですので、覚えておくことをお勧めします。